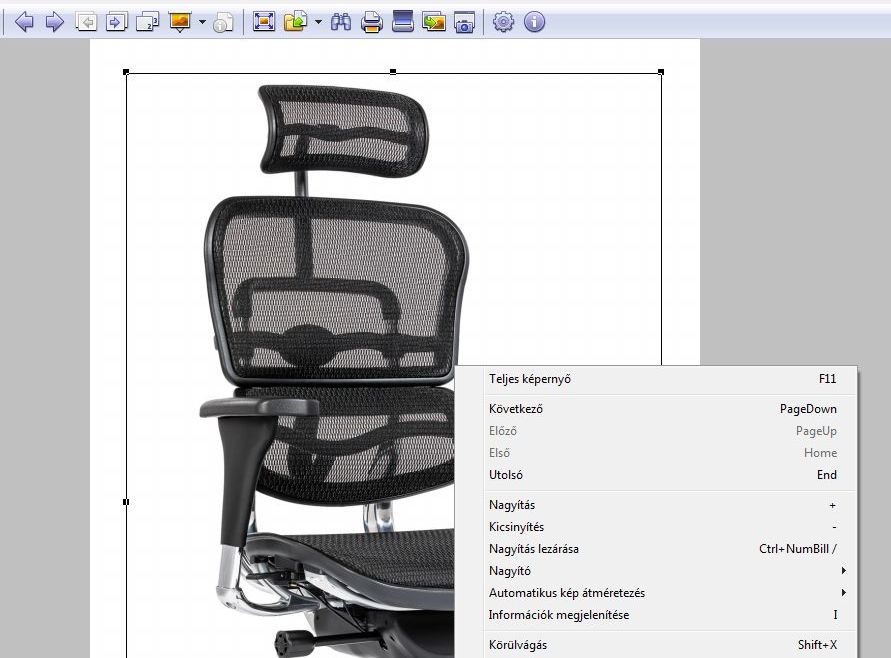Képek a webshopban. Nem kevesebb a szerepük, mint megmutatni a terméket, hogy hogy néz ki, mit kap a megrendelő. Talán érthető, hogy miért érdemes figyelmet, munkát és energiát fordítani elkészítésükre, feltöltésükre.
Fotózás
Nem kell túlbonyolítani! Kell egy jó fényképezőgép, amivel jó felbontású, megfelelő nagyságú képeket készíthetünk. Egyszerű, lehetőleg fehér hátteret válasszunk, és megfelelő világítás mellett kezdhetjük is a fotózást. Ügyeljünk, hogy ne nagylátószögű optikát használjuk (perspektívikus torzítás), és ne csak egy-két képek készítsünk. Különböző nézőszögből, esetleg néhány fontos részletről külön-külön is csináljunk képeket.
(Talán furcsának hat a fehér háttér, de ez a lehető legjobb megoldás, mert a képek feldolgozása során egyszerű a grafikai programokkal alfa réteggé alakítani, ezzel eltüntetni a háteret, és betenni helyette bármi mást.)
A képek feldolgozása
Miután elkészítettük képeinket, nézzük meg, hogy mit csináltunk! Az első és legfontosabb: szelektáljunk! Tegyük félre, vagy töröljük az életlen képeket, ne kínlódjunk velük élesítéssel, mert ritkán sikerül szépen ez a művelet. Ha kiválogattuk a képeket, tegyük egy munkamappába azokat, amiket majd feltöltünk, tartsuk meg az eredetiket, sose tudni, mikor kell egy eredeti nagyságú fotó.
A második teendő: a képek átméretezése. A webshop motorja különböző oldalarányú, különböző nagyságú képeket is elfogad, de az egységes és rendezett megjelenés érdekében jó, ha a képeink méretei egyformák. Arra gondolnunk kell, hogy minél több termékünk lesz, annál több képet kell majd a webshopnak kezelnie. (A WordPress – WooCommerce páros nagyon be tud lassulni néhány száz terméknél is.) Tehát nem érdemes 600-800 pixelnél nagyobb termékképeket használni a webshopban. Oldalaránynak jó, ha a klasszikus 4:3 (fekvő) vagy 3:4 (álló) választjuk és állítjuk be. Ezek standard méretek, könnyű kiszámolni, hogy az átalakítás során mennyi legyen a magasság-szélesség.
Az átméretezéshez jó, és hatékony, ha az XnView, vagy más hasonló tudású programot használunk asztali gépen. Ha a kiválogatott képeink még meg is kell vágni, akkor a bal egérgomb lenyomásával a kép adott területét ki tudjuk jelölni, és körbe is tudjuk vágni.
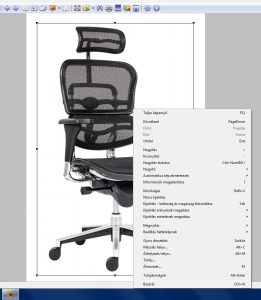
Vigyük a kurzort oda, ahol kezdeni szeretnénk a vágást, nyomjuk le a bal egérgombot, jelöljük ki a területet, engedjük fel a gombot, nyomjuk le a jobb egérgombot, megjelenik a képen egy menü, válasszuk ki a Körbevágást. Klikk. Mentsük a képet!
Figyeljünk oda: ha 600×800 pixeles képeket akarunk feltölteni majd, akkor a körbevágott felület oldalarányai is nagyjából kövessék ezt a formát (álló kép)!
Ajánlott releváns címet adni a képnek, azt, ami a képen van! A kép nevében ne legyenek csak az angol ábécé betűi és alsóvonás, vagy kötőjel. Semmi más! Minden fura (magyar) karakter, pont, vessző, szóköz és egyebek csak lassítják az oldal és a kép betöltődését. De lehet, hogy be sem töltődik majd!)
Ha képeink nagyok még, de már elég jól néznek ki, körbe vannak vágva, akkor átméretezhetjük őket, a megfelelő oldalarányra és nagyságra. (A lejjebb lévő leírás szerint, akár külön, csak az átméretezést megcsinálhatjuk most is.)
Ezt a következő módon tehetjük meg (ha az XnView-val golgozunk):
Jelöljük ki azokat a képeket, amiket át akarunk méretezni, ha egy külön könyvtárban vannak, akkor az XnView felületén a könyvtárat is kijelölhetjük, a benne lévő képekkel fog megtörténni a módosítás.
A kijelölés után menjünk a fölső menüben található
Eszközök >>> Szekvenciális konvertálás menüpontra, klikk. (Az XnView különböző verzióinak fordításai eltérőek, Linux és Windows rendszereknél is más-más elnevezés lehet. Az alábbiakban egy windowsos verzió képernyőképei lesznek láthatóak, ez segítséget ad, hogy körülbelül hogy fog megjelenni a felület.)
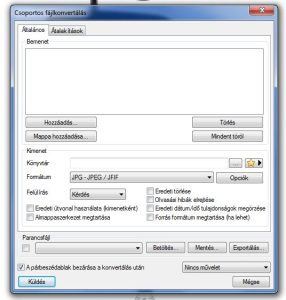 Az általános beállításokkal kezdjük! Kiválaszthatjuk a konvertált képek formátumát, kiterjesztését, hogy a program cserélje-e az eredeti képet, stb.
Az általános beállításokkal kezdjük! Kiválaszthatjuk a konvertált képek formátumát, kiterjesztését, hogy a program cserélje-e az eredeti képet, stb.
Ez követően az Átalakítások menüpontra klikkelve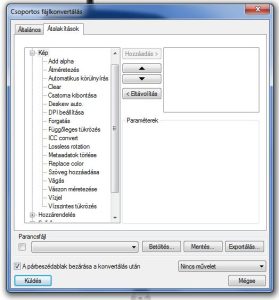 jelölhetjük ki, hogy milyen műveleteket szeretnénk végezni a képen, képeken, vagy a kijelölt könyvtárban lévő valamennyi képen. Érdemes próbálgatni, például adhatunk egy kis kontrasztot hozzá, kb. 15-20%-ot, vagy egy kis fényerőt, ha sötétnek találjuk a képet, stb..
jelölhetjük ki, hogy milyen műveleteket szeretnénk végezni a képen, képeken, vagy a kijelölt könyvtárban lévő valamennyi képen. Érdemes próbálgatni, például adhatunk egy kis kontrasztot hozzá, kb. 15-20%-ot, vagy egy kis fényerőt, ha sötétnek találjuk a képet, stb..
De most az átméretezést szeretnénk megcsinálni:
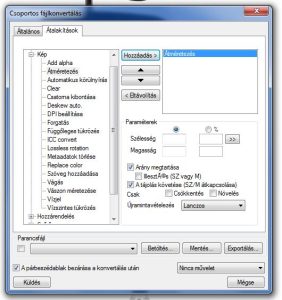 Klikk a baloldali listán az Átméretezésre, és ezt követően a középen lévő Hozzáadás gombra.
Klikk a baloldali listán az Átméretezésre, és ezt követően a középen lévő Hozzáadás gombra.
Megadhatjuk, hogy mekkorára szeretnénk a képeket átméretezni. Ha álló képet akarunk, akkor a magasságot adjuk meg, az arány megtartásával nem kell más értéket megadni, ha fekvő képet, akkor a szélességet adjuk csak meg.
Mivel szeretnénk, ha képeink egyforma szélesek és magasak lennének, akkor most még választanunk kell egy másik átalakítási funkciót is: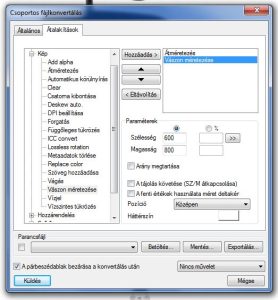
Vászon méretezése. Figyelnünk kell a vászon színére, alaphelyzetben fekete, de mivel fehér háttérrel dolgoztunk, nincs más teendőnk, mint a fehér színt beállítani. (Ez jobboldalt alul lehetséges a színt jelölő gombra klikkelve.)
Ezt követően nincs más dolgunk, mint a bal alsó sarokban lévő küldés gombra klikkelni és várni egy kicsit, hogy a program elvégezze a dolgát, megcsinálja az átalakításokat.
Ha készen van, nézzük meg, hogy mit csináltunk! Ritkán sikerül elrontani! Egy kis szerencsével egyforma nagyságú és oldalarányú képeket kaptunk.
Ezt követően nincs más dolgunk, mint a képeket feltölteni a termékekhez.
Fontos: a képek felvitelekor töltsük ki a Helyettesítő szöveg és a Leírás mezőket. Ezek sokat segítenek a keresőmotoroknak (és Önnek is), hogy az adott terméket megtalálják.
Sok sikert!